Apple Payの設定
【重要】セキュリティ強化のためのApple Pay設定時の認証方法の変更について 詳しくはこちら
- dカードアプリでのApple Pay設定時の認証(Walletアプリでのdカードアプリ認証を含みます)は、Wi-Fi環境で行えません。ドコモネットワーク(spモード)にて再度設定願います。
- ドコモの回線をお持ちでない方、2台目以降の端末に設定される方は、Walletアプリのカード認証画面で「NTTドコモに発信」(電話認証ボタン)を選択いただくことで設定いただけます。
iPhone 7以降とApple Watch Series 2以降のApple Payの設定をしていただくと「iD」でお買い物ができるようになります。
- iPadは「設定」から、Apple Watchは「Watchアプリ」からWallet&Apple Payをタップして、同様に画面に表示される手順に従い、クレジットカードを追加する事で設定が出来ます。詳しくはApple社のサイトをご確認ください。
-
STEP1
OSのバージョンを確認する
事前に、iOSのバージョンが最新であることを確認してください。「iOS 10.1」以降でない方は、バージョンアップが必要です。
詳しくはドコモウェブサイトをご確認ください。 -
STEP2
Apple Payを設定する
「dカードアプリ」または「Walletアプリ」より、Apple Payを設定します。
<dカードアプリで設定>
①dカードアプリをダウンロードする
App Storeで「dカード」を検索し、dカードアプリをダウンロード。初期設定を行います。
-
STEP1
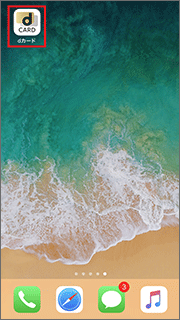
dカードアプリをタップして起動。
-
STEP2
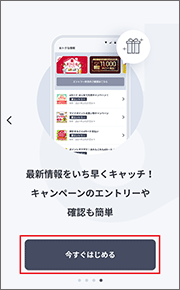
アプリ紹介ページをすすみ「今すぐはじめる」を選択。
-
STEP3
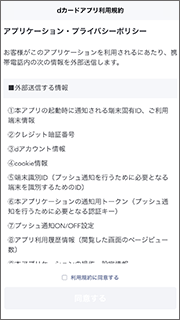
利用規約に同意。
-
STEP4
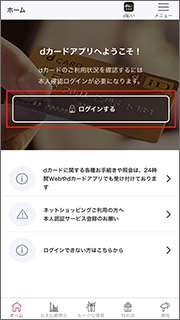
「ログインする」を選択。
-
STEP5
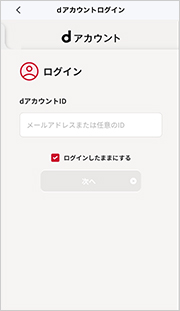
dアカウント認証画面が表示されます。IDとパスワードを入力してログインしてください。
- 画面はイメージです
表示される画面が異なる場合があります
dアカウント認証でログイン後に2段階認証が必要となります。
ドコモからセキュリティコードが送信されますので確認していただき、2段階認証画面にセキュリティコードを入力してください。- 2段階認証について、詳しくは2段階認証ページをご確認お願いします。
- パスキー設定をするとパスキー認証画面が表示されます。
- パスキー設定についてはパスキー認証 | dアカウントページで設定をご確認ください。
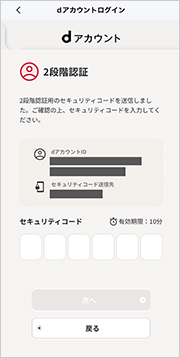
- 画面はイメージです
表示される画面が異なる場合があります
- 画面はイメージです
-
STEP6
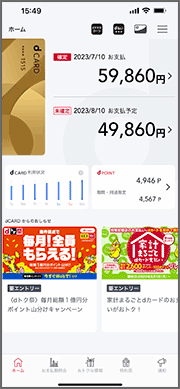
dカードお申し込み時に設定した4桁の暗証番号を入力。
「上記特約に同意しログイン」を選択。- 「dカード会員専用サービス 利用特約」についてクレジットカード番号が「4980」「5302」「5334」のいずれかから始まる方は「Member’sMenu特約」と表示されます。
-
STEP7
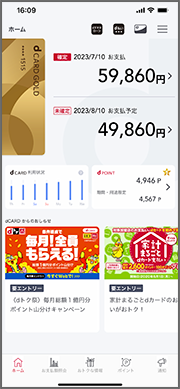
ログイン後のホーム画面が表示されたら登録完了です。
- Wi-Fi環境でご利用の場合は、dアカウント認証後、セキュリティコード入力による認証が必要になります。セキュリティコードはSMSで送信されます。
②Apple Payを設定する
-
STEP1
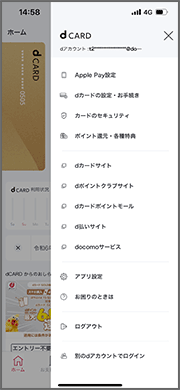
ログイン後、ホーム画面のオプションメニューを選択し、「Apple Pay設定」を選択。
-
STEP2
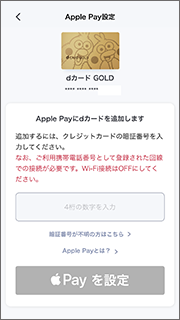
クレジットカードの暗証番号を入力。
-
STEP3
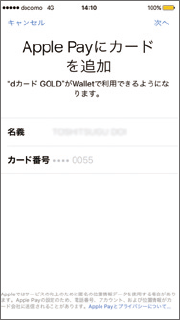
登録内容を確認。
-
STEP4

規約に同意する。
-
STEP5
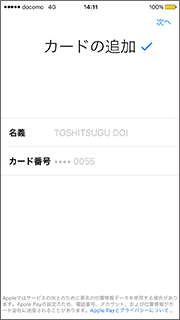
設定内容を確認。
-
STEP6

設定完了です。
- dカードアプリでのApple Pay設定時の認証(Walletアプリでのdカードアプリ認証を含みます)は、Wi-Fi環境での設定は行えません。ドコモネットワーク(spモード)にて再度設定願います。ご利用携帯電話番号として登録された回線の端末にApple Payを設定いただけます。
- ドコモの回線をお持ちでない方、2台目以降の端末に設定される方は、Walletアプリのカード認証画面で「NTTドコモに発信」(電話認証ボタン)を選択いただくことで設定いただけます。
- Touch IDの設定がお済みでない方は、「設定」>「Touch IDとパスコード」>「パスコードを入力」>「指紋を登録」のうえ、ご利用になれます。
<Walletアプリで設定>
現在SMSでの設定はご利用いただけません。詳しくはこちら
Walletアプリをひらく ▶ 画面右上のプラス記号(+)をタップ ▶ 画面に表示される手順に従いクレジットカードを追加して設定完了
- カード情報をスキャンできない場合は、手動で入力してください。
設定が完了したらさっそくiDをつかってみよう!
dカードアプリのダウンロード方法
dカードアプリをダウンロードされていない方は、ダウンロードをお願いします。
- dカードアプリのダウンロード、設定にはパケット通信料がかかります。「パケットパック」などのパケット定額サービスをご利用ください。
- ダウンロードと表示されたdカードアプリのアイコンがある場合は、起動してアプリをダウンロードしてください。
- dカードアプリをアンインストールされた場合は、再度ダウンロードが必要です。
